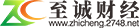一、设置ip的前提
1、首先要确认自己的运营商提供的网络参数,一般是IP地址、子网掩码、网关和DNS服务器。
 (资料图片仅供参考)
(资料图片仅供参考)
2、计算机上有两种不同的IP地址配置:“动态IP”和“静态IP”。动态设置是让计算机向特定默认网关发送一个请求包,由动态主机配置协议(DHCP)中点发送相应的IP地址和子网掩码,但如果要用静态IP地址,就需要将IP地址、子网掩码、网关和域名服务器等参数手动设置;
二、设置静态ip的步骤
1、打开“设置”应用,然后依次点击“网络”->“更改适配器设置”;
2、选择要设置IP的网络连接,右击点击“属性”;
3、在弹出的窗口中选择“Internet 协议版本 4(TCP/IPv4)”,再点击“属性”;
4、在新的窗口中,将“获取IP地址设置为:”那行下拉框选择“使用以下IP地址”,然后在“IP地址:”输入框中输入一个由数字和点组成的IP地址,然后将“子网掩码:”输入框中填写一个子网掩码,在“默认网关:”输入框中填写网关地址,最后在“首选DNS服务器:”输入框中填写DNS地址;
5、设置完毕后点击“确定”按钮,如果没有问题就会提示“成功完成这一更改”;
6、如果出现了什么问题,比如IP地址、子网掩码或网关设置有误,会出现“连接”错误提示,此时可以复位重新输入正确的参数;
7、设置完成后,建议右击网络连接检查网络连接是否设置好。需要注意的是,手动设置完毕后,一般需要手动重启电脑,使新的设置生效。
一、前言
由于现在多数网络设备都可以自动获取IP,手动设置IP的场景越来越少。但是,为了更好的配置特定的网络,手动设置IP或许是不可缺少的。本文旨在阐述如何正确手动设置IP。
二、 Windows 下手动设置IP
1. 打开控制面板,找到网络和 Internet 选项,点击网络选项
2. 点击\"本地连接\",点击详细状态
3. 点击 TCP/IP 用于文本加强本地连接,点击属性
4. 选择\"使用以下 IP 地址\",点击\"设置\"
5. 根据相应的因素为本机赋予 IP 地址和子网掩码等参数,当所有参数完成设置后,点击确定
6. 对下一项远程服务器请求进行控制,可以让默认网关设置成空,也可将此项设为某个服务器的地址
7. 最后点击确定,IP 地址便成功设置了
三、 MacOS 下手动设置IP
1. 从系统偏好设置中打开网络,点击左侧的\"高级\"
2. 在 TCP/IP 选项中,选择\"使用 IP 地址\"并输入 IP 地址,子网掩码,默认路由器地址等参数
3. 点击“系统偏好设置”,找到“网络”,将“自动代理配置”从自动设置改为关闭
4. 关闭完毕后,应用所做的IP地址设置
四、多机手动设置IP
如果要手动布置多台设备的IP地址,可以使用网段的概念,此时的 IP 地址设置需要有一定的组织性:
1. 首先要确定所有设备 Dec 网段,网段可以在有特定子网掩码的情况下任意设定
2. 然后将每台设备的 IP 地址和子网掩码设置在指定的网段下,例如 192.168.1.1,子网掩码 255.255.255.0
3. 最后在网关中任选一台指定设备,将其 IP 地址设置为网关,其他设备剩余的三项参数施行相应的设置即可
五、结语
本文叙述了如何正确手动设置 IP,详细介绍了在 Windows 下和 MacOS 下的手动设置 IP 方法,以及多机设备的 IP 地址设置网段概念。希望能够帮助需要这方面知识的读者。
本文如何手动设置ip,ip设置到此分享完毕,希望对大家有所帮助。
-
如何手动设置ip ip设置
2023-06-12 -
宝骏730鼓风机在哪里加油_宝骏730鼓风机在哪里? 世界观速讯
2023-06-11 -
累计巡航里程460海里 “海巡03”轮抵达西沙永兴岛
2023-06-11 -
12306买卧铺票可在线选铺 从厦门北往武汉等方向的普速列车已支持 环球快看
2023-06-11 -
环球聚焦:超好听的qq分组符号(qq分组名称唯美带符号)
2023-06-11 -
微软准备在加拿大新建实验室 将配备公司在中国和世界各地的AI专家
2023-06-11 -
全球新资讯:古老沣河涌动新活力
2023-06-11 -
【环球新视野】最短的季节是什么(最短的季节)
2023-06-11 -
dlan是什么意思中文(dlan是什么)
2023-06-11 -
全球今亮点!叠字联大全简单的5字(叠字联大全)
2023-06-11
-
狐狸大电影_孤狐狸影院_焦点快看
2023-06-11 -
wow黑石深渊地图 wow黑石深渊入口|全球今日讯
2023-06-11 -
我是大运火炬手丨第一棒火炬手邹敬园:我在成都等你们
2023-06-11 -
世界快报:鸡心可以和鸡腿一起炖吗?
2023-06-11 -
天天观点:杨尚琨简历_万绍芬与杨尚琨关系
2023-06-11 -
聚焦:芯片的战争
2023-06-11 -
定了!皇马第二签锁定中场万金油,德国国脚登陆伯纳乌倒计时
2023-06-11 -
上海果然是经济大城!
2023-06-11 -
【独家焦点】空难40天后,机上4名儿童在丛林被发现幸存,最小的只有11个月大
2023-06-11 -
【环球时快讯】董事长、独董突然辞职!
2023-06-11